

This is a great tool to get to know and will give you full flexibility to design different shapes and custom designs for SVGs, icons, logos and so much more.
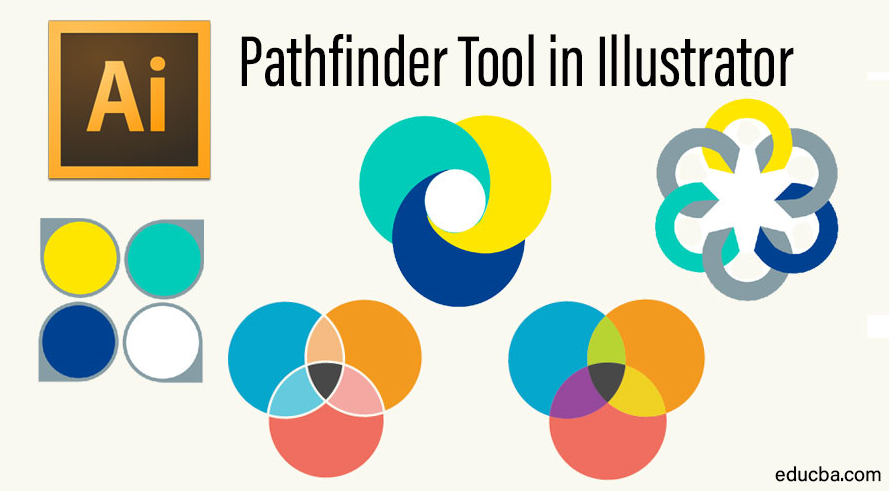
Experimenting with these tools and different shapes/combinations will help you to understand what you can achieve. The Pathfinder Panel opens so many creative opportunities in Illustrator. Minus Back will remove the back layered shape from the shape layer above where it overlaps, creating 1 single outline path. When selecting 2 overlapping shapes, the Minus Back tool will achieve the opposite of Minus Front. When selecting 2 overlapping shapes, the Outline tool will create an outline of every section of the 2 shapes.Ģ.Select the Outline tool, then ungroup the lines. Select the Crop tool, then ungroup the shapes. When selecting 2 overlapping shapes, the Crop tool will remove the exposed part of the under layer, leave the overlapping section of the other (removed) shape and the path of the remaining top layer section.Ģ. Select the Trim tool, then ungroup the shapes. When selecting 2 overlapping shapes, the Merge tool will join 2 shapes of the same hue and will trim from shapes of other hues.ġ.Create and select your 3 overlapping shapes.Ģ. When selecting 2 overlapping shapes, the Trim tool will remove the top shape from the overlapping section of the below shape.ġ.Create and select your 2 overlapping shapes.Ģ.Select the Trim tool, then ungroup the shapes. Select the Exclude tool, then ungroup the shapes. When selecting 2 overlapping shapes, the Divide tool will create a new shape from the overlapping section of the 2 shapes, to give you 3 shapes.Ģ. When selecting 2 overlapping shapes, the Exclude tool will remove the overlapping section of the 2 shapes to form 1 shape. When selecting 2 overlapping shapes, the Intersect tool will create a new shape from the overlapping section of the 2 shapes. Create and select your 2 overlapping shapes. When selecting 2 overlapping shapes, the Minus Front tool will remove the front layered shape from the shape layer below where it overlaps, creating 1 single outline path.ġ. Select all the individual shapes/letters and select the Unite tool to create 1 single outlined shape. Outline your text to create individual letters/shapes.Ģ. For this demonstration, we are using the font Sunkissed from Design Bundles.ġ. This tool is also useful for uniting overlapping text into 1 solid shape, particularly script fonts. The Unite pathfinder tool will combine all selected objects into one solid shape, creating 1 outlining path. We will show you what each of these can help you to achieve. Your Pathfinder Panel will present you with 10 different icons/actions. Start by opening your Pathfinder Panel by clicking Window > Pathfinder. In this tutorial we will cover all of the Pathfinder tools: 1. Shape Modes will create new shapes with the selected/overlapping shapes, whereas pathfinders will break/change existing paths. Within the Pathfinder Panel, you have 4 Shape Modes and 6 Pathfinders.
Pathfinder illustrator how to#
How to Divide Basic Shapes into Component Pieces in Adobe Illustrator See Adobe Illustrator: Tips and Tricks for similar articles.


 0 kommentar(er)
0 kommentar(er)
